9 Astuces pour améliorer l’expérience utilisateur de ton espace Notion
Découvre comment optimiser la productivité de ton espace Notion grâce à une meilleure UX.
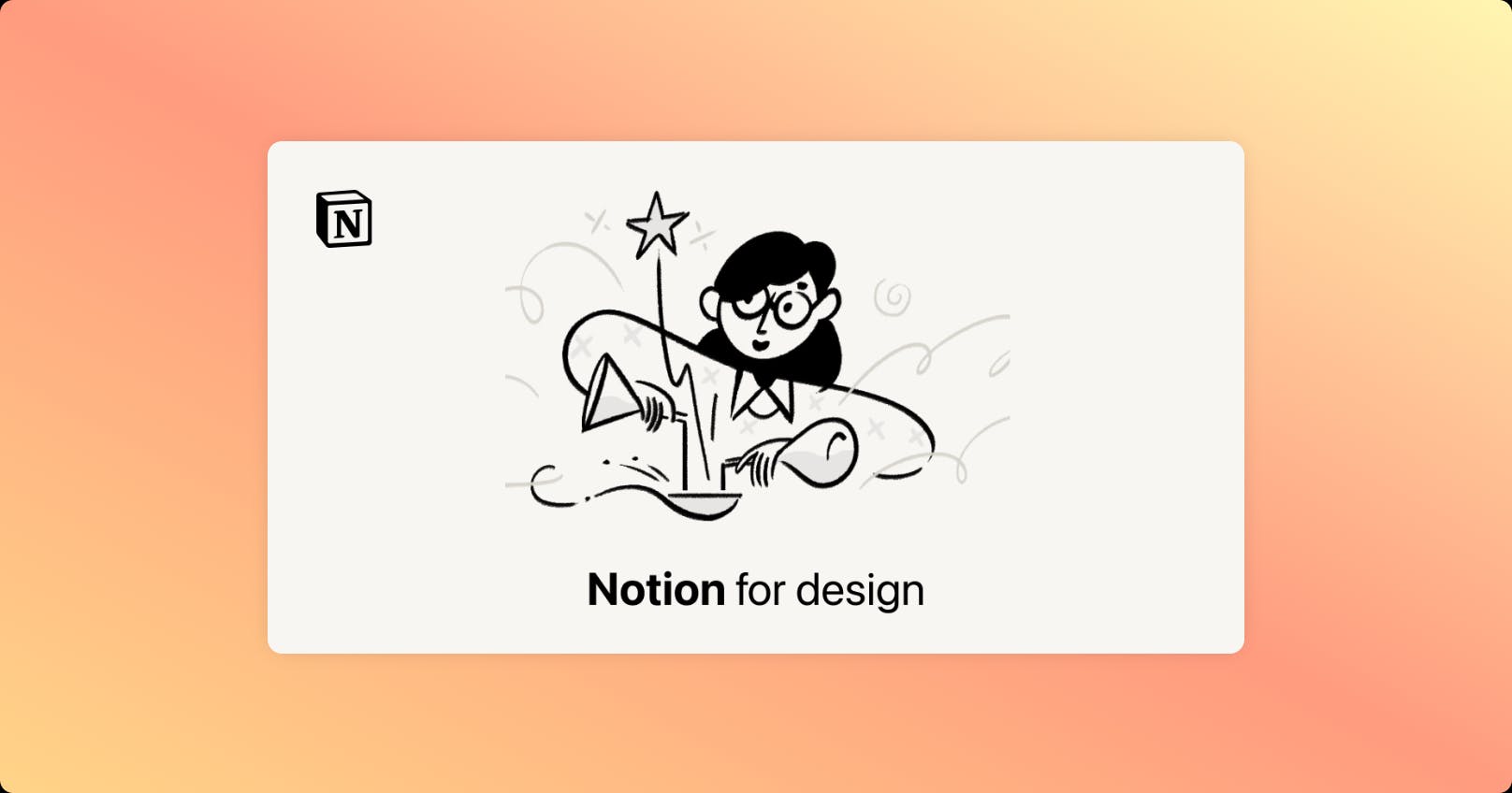
1 - Créé des espaces d'équipes
Pour optimiser la navigation au sein de ton espace Notion, il est recommandé d'utiliser les espaces d'équipes en fonction des métiers. Ainsi, tu peux créer des espaces dédiés pour les ventes, le marketing, la technique, etc. Cela permettra à chaque membre de l'équipe de se concentrer sur son domaine d'expertise et de trouver rapidement les informations pertinentes.
Pour mettre en place cette organisation, voici quelques étapes à suivre :
- Identifier les différents métiers et domaines de compétence au sein de ton équipe ou de ton entreprise. Prends en compte les besoins spécifiques de chaque domaine, ainsi que les éventuelles interactions entre les équipes.
- Créer un espace d'équipe pour chaque métier en leur attribuant un nom et une icône distincts. Cela facilitera leur identification et permettra aux membres de l'équipe de naviguer rapidement vers l'espace qui leur correspond.
- Organiser les contenus de chaque espace d'équipe en fonction des besoins et des priorités de chaque métier. Tu peux utiliser des dossiers, des pages et des bases de données pour structurer les informations et les rendre facilement accessibles.
2 - Utilise les encadrés et les séparateurs
Pour rendre ton espace Notion plus clair et agréable à consulter, pense à aérer tes pages et tableaux de bord. Utilise des encadrés pour mettre en avant des éléments de navigation ou préciser des informations. Les blocs séparateurs sont également utiles pour structurer et organiser les informations de manière cohérente.
Les encadrés pour mettre en lumière des éléments
Les encadrés permettent de mettre en valeur certains éléments de ta page ou de ton tableau de bord en les entourant d'un cadre coloré. Pour créer un encadré, sélectionne le bloc de contenu que tu souhaites encadrer, clique sur les trois points verticaux (⋮⋮) dans le coin supérieur droit du bloc, puis choisis "Encadré" dans le menu déroulant. Tu peux ensuite sélectionner la couleur de ton choix pour le cadre.
Utilise les encadrés pour mettre en évidence des éléments importants, tels que les objectifs principaux, les dates clés ou les responsabilités des membres de l'équipe.
Tu peux également utiliser les encadrés pour créer des zones de navigation, en regroupant des liens vers d'autres pages ou des bases de données pertinentes.
Le bloc séparateur pour structurer ta page
Les blocs séparateurs sont des lignes horizontales qui permettent de diviser visuellement ta page ou ton tableau de bord en différentes sections. Pour insérer un séparateur, clique sur le signe "+" qui apparaît lorsque tu places ta souris entre deux blocs, puis choisis "Séparateur" dans la liste des blocs disponibles.
Utilise les séparateurs pour séparer les différentes sections de ta page, par exemple pour distinguer les informations générales des détails techniques ou pour séparer les différentes étapes d'un processus.
Les séparateurs peuvent également être utilisés pour créer un sommaire ou une table des matières, en les associant à des titres de différents niveaux.
En intégrant des encadrés et des séparateurs dans la conception de tes pages et tableaux de bord Notion, tu amélioreras la lisibilité et la clarté de ton espace. Les utilisateurs pourront ainsi trouver rapidement les informations dont ils ont besoin et naviguer plus facilement dans ton espace Notion.
3 - Construis un menu avec la galerie
Facilite la navigation au sein de ton espace Notion en construisant un menu à l'aide d'une base de données en galerie. Configure les vues pour n'afficher que les icônes des pages sous forme de "petites" cartes, rendant la navigation visuellement intuitive et rapide.
Voici comment créer un menu efficace avec une base de données en galerie.
Créer une base de données en galerie
Pour commencer, crée une nouvelle base de données en sélectionnant le type "Galerie". Nomme cette base de données "Menu" ou un autre nom pertinent pour ton organisation. La base de données en galerie te permettra de visualiser et d'accéder rapidement aux différentes pages de ton espace Notion.
Ajouter des pages à la base de données
Pour chaque page que tu souhaites inclure dans ton menu, ajoute une nouvelle entrée dans la base de données en galerie. Assigne à chaque entrée un titre, une icône et, si nécessaire, une description ou des informations supplémentaires. Les icônes des pages faciliteront la navigation en rendant le menu visuellement attrayant et facile à comprendre.
Configurer la vue de la galerie
Pour rendre la navigation encore plus intuitive, configure la vue de la galerie pour n'afficher que les icônes des pages sous forme de "petites" cartes. Pour ce faire, clique sur les trois points verticaux (⋮⋮) en haut à droite de la base de données, puis sélectionne "Propriétés" dans le menu déroulant. Décoche toutes les options sauf "Icône de la page" et réduis la taille des cartes en déplaçant le curseur "Taille des cartes" vers la gauche.
Placer le menu sur ton tableau de bord ou ta page d'accueil
Une fois que ton menu en galerie est prêt, place-le sur ton tableau de bord ou ta page d'accueil pour le rendre facilement accessible à toi-même et à ton équipe. Tu peux également utiliser des liens internes pour créer des raccourcis vers ton menu depuis d'autres pages de ton espace Notion.
En suivant ces étapes, tu pourras créer un menu visuellement attrayant et facile à naviguer grâce à une base de données en galerie. Cela améliorera l'expérience utilisateur de ton espace Notion et facilitera l'accès aux informations importantes pour toi et ton équipe.
4 - Choisis une palette de couleurs cohérente
Pour un rendu esthétique harmonieux, choisis une palette de couleurs à partir des teintes proposées par Notion pour l'iconographie et les bannières de ton espace. Si tu souhaites explorer d'autres palettes, des outils comme Coolors peuvent t'aider à en trouver.
Voici comment créer une palette de couleurs cohérente pour ton espace Notion.
Explorer les couleurs de Notion
Notion offre un ensemble de couleurs prédéfinies pour les icônes, les bannières, les fonds de bloc et les textes. Prends le temps d'explorer ces options en cliquant sur l'icône en forme de pinceau dans le coin supérieur droit d'un bloc, d'une base de données ou d'une page. Familiarise-toi avec les couleurs disponibles et sélectionne celles qui te plaisent le plus pour créer une palette cohérente.
Créer une palette de couleurs personnalisée
Si les couleurs proposées par Notion ne te conviennent pas ou si tu souhaites explorer d'autres options, tu peux utiliser des outils en ligne comme Coolors pour créer une palette de couleurs personnalisée. Coolors te permet de générer des palettes de couleurs harmonieuses en quelques clics, que tu pourras ensuite appliquer à ton espace Notion.
Appliquer la palette de couleurs à ton espace Notion
Une fois que tu as choisi ou créé ta palette de couleurs, applique-la à l'ensemble de ton espace Notion pour garantir une apparence harmonieuse et professionnelle. Utilise les couleurs sélectionnées pour les icônes, les bannières, les fonds de bloc et les textes. Veille à maintenir une cohérence dans l'utilisation des couleurs pour faciliter la navigation et améliorer l'expérience utilisateur.
Utiliser les couleurs pour structurer et organiser l'information
Les couleurs peuvent également être utilisées pour structurer et organiser l'information de manière visuelle. Par exemple, tu peux utiliser différentes couleurs pour distinguer les différentes sections d'une page ou pour identifier les différents types d'informations, tels que les tâches en cours, les tâches terminées et les tâches à venir.
En choisissant une palette de couleurs cohérente et en l'appliquant à l'ensemble de ton espace Notion, tu créeras un environnement visuellement harmonieux et agréable à naviguer pour toi-même et ton équipe. Cela contribuera également à renforcer l'identité visuelle de ton organisation et à améliorer l'expérience utilisateur.
5 - Utiliser les colonnes et les titres pour organiser ta page
Les colonnes sont un excellent moyen de séparer et organiser les informations sur ta page. Ajoute des titres de niveau 1/2/3 avec des couleurs pour les identifier facilement, en utilisant soit le texte soit le fond du bloc.
Créer des colonnes
Pour diviser ta page en colonnes, il te suffit de glisser-déposer les blocs les uns à côté des autres. Tu peux créer autant de colonnes que nécessaire pour organiser les informations de manière logique et claire. Les colonnes permettent de regrouper et de séparer les éléments en fonction de leur nature ou de leur relation.
Utiliser des titres pour hiérarchiser l'information
Les titres de niveau 1/2/3 sont utiles pour structurer les informations sur ta page et indiquer la hiérarchie du contenu. Un titre de niveau 1 est généralement utilisé pour les sections principales, tandis que les titres de niveau 2 et 3 sont utilisés pour les sous-sections et les éléments de détail. Choisis le niveau de titre approprié en fonction de l'importance de l'information et de sa relation avec les autres éléments de la page.
Personnaliser les titres avec des couleurs
Pour rendre les titres encore plus distincts et faciles à identifier, personnalise-les avec des couleurs. Tu peux choisir de modifier la couleur du texte ou du fond du bloc pour attirer l'attention sur les titres et faciliter la navigation. Assure-toi de rester cohérent avec les couleurs choisies pour les titres afin d'éviter la confusion et de conserver une apparence harmonieuse.
En utilisant les colonnes et les titres pour organiser ta page Notion, tu rendras ton espace plus facile à naviguer et à comprendre. Cela permettra à toi-même et à ton équipe de gagner du temps et d'efficacité dans l'accès et la gestion des informations.
6 - Harmoniser l'usage de l'iconographie dans ton espace Notion
L'iconographie joue un rôle clé dans l'expérience utilisateur et l'esthétique de ton espace Notion. En harmonisant l'usage des icônes et en adoptant un style unique, tu peux améliorer la cohérence visuelle et faciliter la navigation.
Voici quelques conseils pour harmoniser l'usage de l'iconographie dans ton espace.
Choisir un style d'icônes cohérent
Commence par définir un style d'icônes qui sera utilisé de manière cohérente dans tout ton espace Notion. Cela peut être un style minimaliste, coloré, ou en lien avec l'identité visuelle de ton entreprise. Veille à utiliser des icônes similaires en termes de forme, de taille et de couleur pour garantir une cohérence visuelle.
Explorer les icônes de Notion
Notion propose une large sélection d'icônes intégrées qui peuvent être utilisées pour personnaliser les pages, les bases de données et les blocs. La recherche d'icônes fonctionne aussi bien en anglais qu'en français. Parcoure les icônes disponibles et sélectionne celles qui correspondent à ton style choisi.
Utiliser des ressources externes
Si les icônes fournies par Notion ne sont pas suffisantes ou ne correspondent pas exactement à tes besoins, tu peux explorer d'autres ressources, comme Overflow Design, qui propose des icônes et des illustrations gratuites. Assure-toi de choisir des éléments graphiques qui s'harmonisent avec le style défini pour ton espace Notion.
Appliquer l'iconographie de manière cohérente
Une fois que tu as choisi un style d'icônes et sélectionné les icônes appropriées, applique-les de manière cohérente dans tout ton espace Notion. Utilise les icônes pour représenter des éléments similaires ou liés, pour faciliter la navigation et améliorer l'expérience utilisateur.
Mettre à jour l'iconographie régulièrement
Garde à l'esprit que l'iconographie de ton espace Notion peut évoluer avec le temps. Si de nouveaux éléments sont ajoutés ou si les besoins de ton équipe changent, n'hésite pas à mettre à jour l'iconographie en conséquence. Cela garantira que ton espace reste cohérent et fonctionnel.
En harmonisant l'usage de l'iconographie dans ton espace Notion, tu amélioreras l'expérience utilisateur et renforcera l'identité visuelle de ton organisation. Cela rendra également ton espace plus agréable et intuitif à naviguer pour toi-même et ton équipe.
7 - Enrichir ton espace Notion avec des widgets externes
L'intégration de widgets externes dans ton espace Notion peut le rendre encore plus fonctionnel et personnalisé. Ces widgets peuvent ajouter des fonctionnalités supplémentaires et améliorer l'expérience utilisateur.
Voici quelques conseils pour enrichir ton espace Notion avec des widgets externes.
Explorer les widgets disponibles
Plusieurs sites proposent des widgets spécialement conçus pour Notion, comme Indify et Apption. En visitant ces sites, tu trouveras une liste de widgets intéressants pour ton espace, tels que des horloges, des boutons, des widgets météo, etc. Prends le temps de parcourir ces ressources et sélectionne les widgets qui répondent le mieux à tes besoins et à ceux de ton équipe.
Intégrer les widgets dans ton espace Notion
Une fois que tu as choisi les widgets que tu souhaites utiliser, il te suffit de les intégrer dans ton espace Notion. La plupart des widgets peuvent être ajoutés en utilisant la fonction "embed" de Notion. Il te suffit de copier et coller le lien du widget dans une page et de choisir l'intégration dans la page. Certains widgets peuvent nécessiter des étapes supplémentaires, comme la création d'une API ou l'ajout d'un code personnalisé, alors n'hésite pas à consulter la documentation associée si nécessaire.
Personnaliser les widgets
De nombreux widgets offrent des options de personnalisation pour s'adapter à tes préférences et à l'identité visuelle de ton espace Notion. Prends le temps d'explorer ces options et ajuste les paramètres pour que les widgets s'intègrent harmonieusement dans ton espace.
Optimiser l'organisation et la disposition des widgets
Pense à l'organisation et à la disposition des widgets pour qu'ils s'intègrent naturellement dans ton espace Notion. Utilise des colonnes, des encadrés ou des séparateurs pour structurer et organiser les widgets de manière cohérente. Assure-toi que les widgets sont placés de manière à être facilement accessibles et visibles pour les utilisateurs.
Mettre à jour et entretenir les widgets
Les widgets peuvent évoluer avec le temps, et il est possible que de nouvelles fonctionnalités soient ajoutées ou que certaines deviennent obsolètes. Assure-toi de vérifier régulièrement les mises à jour et de mettre à jour les widgets en conséquence. De plus, si tu rencontres des problèmes avec un widget ou si tu trouves qu'il n'est plus utile, n'hésite pas à le supprimer ou à le remplacer par une meilleure option.
En enrichissant ton espace Notion avec des widgets externes, tu amélioreras son efficacité, sa fonctionnalité et son apparence, rendant l'outil encore plus adapté à tes besoins et à ceux de ton équipe.
8 - Intégrer d'autres applications à ton espace Notion grâce aux liens "embed"
L'intégration d'autres applications à ton espace Notion peut améliorer considérablement l'efficacité et la polyvalence de l'outil. Grâce aux liens "embed", tu peux facilement ajouter des éléments d'autres applications et les utiliser directement dans ton espace Notion. Voici quelques astuces pour intégrer d'autres applications à ton espace.
Intégrer un lecteur de musique
Si tu aimes écouter de la musique pendant que tu travailles, tu peux intégrer un lecteur Spotify à ton tableau de bord Notion. Il te suffit de copier et coller le lien d'une playlist ou d'un titre dans une page Notion, puis de choisir l'intégration dans la page. Ainsi, tu pourras écouter tes morceaux préférés sans quitter ton espace Notion.
Ajouter des liens vers des documents externes
L'intégration de liens vers des documents stockés sur Google Drive ou Dropbox peut faciliter la gestion et le partage de fichiers au sein de ton équipe. Pour ce faire, copie et colle le lien du document dans une page Notion, puis choisis l'intégration dans la page. De cette manière, tu pourras accéder et modifier les fichiers directement depuis ton espace Notion.
Incorporer des vidéos
Si tu souhaites ajouter des vidéos à ton espace Notion, tu peux le faire en intégrant des vidéos provenant de plateformes comme YouTube ou Vimeo. Copie et colle simplement l'URL de la vidéo dans une page Notion, puis choisis l'intégration dans la page. La vidéo s'affichera alors directement dans ton espace, et tu pourras la regarder sans quitter Notion.
Intégrer des outils de collaboration
Notion permet également l'intégration d'outils de collaboration tels que Trello, Asana ou GitHub. Cela peut faciliter la gestion des projets et la coordination des équipes, car tu auras accès à ces outils directement depuis ton espace Notion. Comme pour les autres intégrations, copie et colle simplement l'URL de l'outil dans une page Notion, puis choisis l'intégration dans la page.
Expérimenter avec d'autres intégrations
Notion est compatible avec de nombreuses autres applications et services. N'hésite pas à expérimenter avec différentes intégrations pour découvrir celles qui fonctionnent le mieux pour toi et ton équipe. Garde à l'esprit que certaines intégrations peuvent nécessiter des étapes supplémentaires ou des autorisations spécifiques.
En intégrant d'autres applications à ton espace Notion grâce aux liens "embed", tu pourras optimiser l'organisation et la productivité de ton équipe, tout en créant un espace de travail unique et personnalisé.
9 - Personnaliser l'apparence et le style du contenu texte avec les expressions KaTeX
Notion offre la possibilité de personnaliser davantage l'apparence et le style du contenu texte de tes pages grâce aux expressions KaTeX. KaTeX est une bibliothèque JavaScript qui permet de créer des formules mathématiques et des symboles en utilisant une syntaxe similaire à LaTeX. Bien que KaTeX soit principalement conçu pour les formules mathématiques, tu peux également l'utiliser pour personnaliser le texte et les titres de tes pages Notion.
Voici quelques astuces pour utiliser les expressions KaTeX dans ton espace Notion.
Explorer les expressions KaTeX
Pour commencer, consulte des ressources telles que Notion Things, où tu trouveras une liste complète d'expressions KaTeX compatibles avec Notion. Familiarise-toi avec la syntaxe et les options disponibles pour personnaliser l'apparence de ton texte.
Créer des titres personnalisés
Tu peux utiliser les expressions KaTeX pour créer des titres et des sous-titres uniques dans ton espace Notion. Par exemple, tu peux jouer avec la taille, la couleur et la police des titres pour les adapter à l'esthétique de ton espace.
Ajouter des symboles et des icônes
Les expressions KaTeX te permettent également d'insérer des symboles et des icônes dans ton texte. Cela peut être utile pour mettre en évidence certaines informations ou pour ajouter une touche de créativité à ton espace.
Expérimenter avec les styles de texte
Les expressions KaTeX offrent une grande variété de styles de texte et d'effets, tels que le texte en gras, en italique, barré ou souligné. N'hésite pas à expérimenter avec différents styles pour trouver celui qui convient le mieux à ton espace.
Intégrer les expressions KaTeX dans ton espace
Pour intégrer une expression KaTeX dans ton espace Notion, il te suffit d'ajouter un bloc de formule mathématique et d'y insérer l'expression KaTeX souhaitée. Une fois l'expression ajoutée, elle sera automatiquement convertie en texte ou en symbole formaté.
En exploitant les expressions KaTeX pour personnaliser l'apparence et le style du contenu texte de tes pages, tu pourras créer un espace Notion visuellement attrayant et unique, tout en mettant en valeur les informations importantes et en facilitant la navigation.
Améliore ton espace Notion en continue
En mettant en pratique ces 9 astuces, tu pourras améliorer significativement l'UX de ton espace Notion, en le rendant plus clair, organisé et esthétique. N'oublie pas que la maîtrise de Notion est un processus continu, et qu'il existe toujours de nouvelles techniques et astuces à découvrir pour optimiser ton espace.
Pour continuer à apprendre et t'inspirer, je t'invite à t'inscrire sur la newsletter Notion Explore. En t'abonnant, tu recevras régulièrement des conseils, des astuces, des modèles et des retours d'expérience de la communauté.