Guide des raccourcis clavier avec Notion
Découvre comment améliorer ta productivité avec l'ensemble des raccourcis clavier de Notion. En les utilisant, tu optimiseras ta gestion de l'outil.
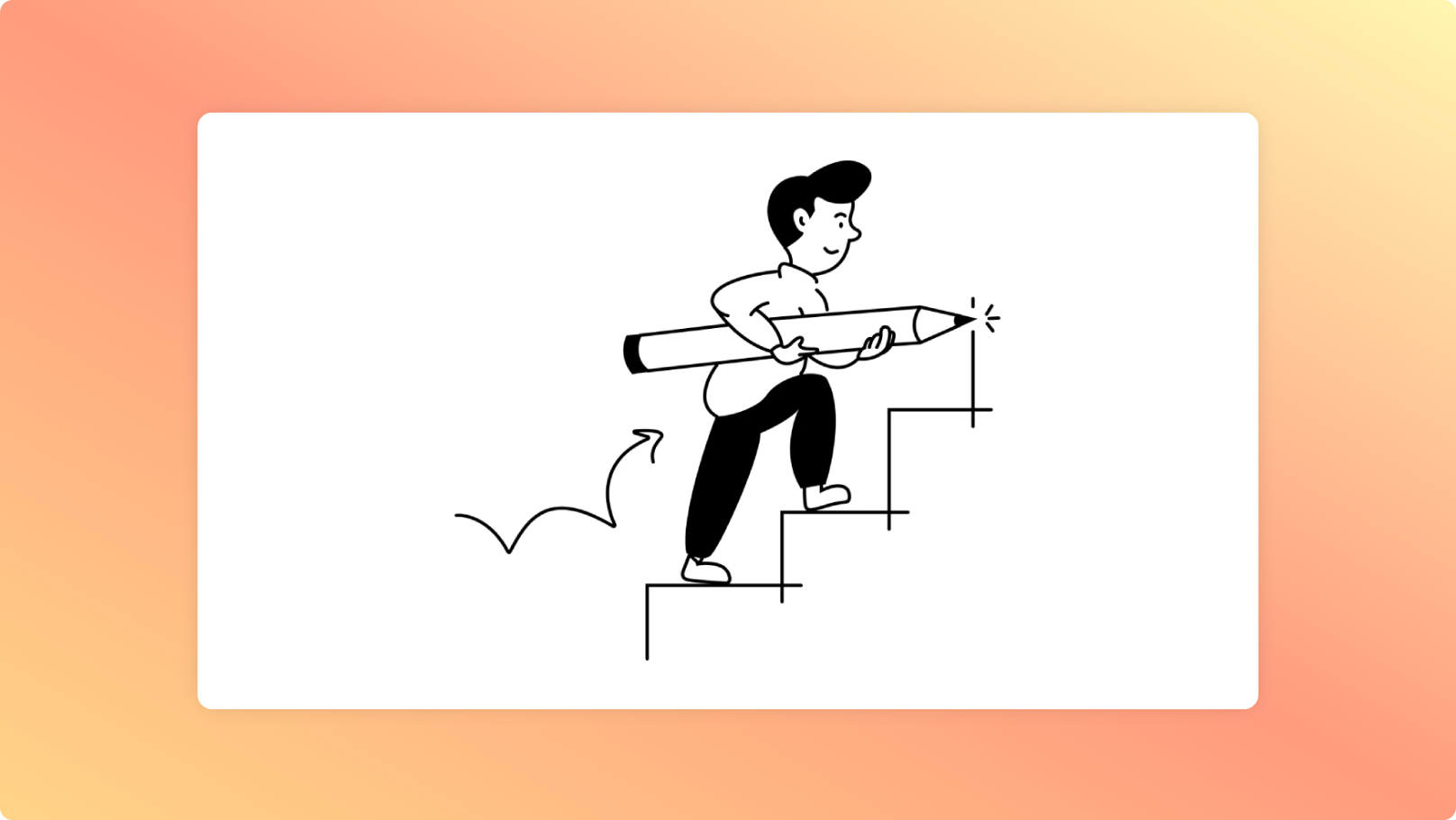
Notion est devenu un outil de productivité incontournable pour les équipes et les particuliers grâce à sa flexibilité. Il est capable de remplacer de nombreuses applications différentes en une seule, offrant une solution de gestion du travail et de l'information tout-en-un. Mais comme tout logiciel puissant, la clé pour en tirer le maximum est de comprendre comment utiliser efficacement ses fonctionnalités.
Les raccourcis clavier sont un excellent moyen d'améliorer votre efficacité dans Notion. Cette optimisation s'intègre parfaitement dans une stratégie de gestion de projet avec Notion où chaque seconde compte.
Dans cet article, nous allons explorer les raccourcis clavier les plus utiles que Notion a à offrir.
Les raccourcis clavier les plus populaires de Notion
Les raccourcis clavier peuvent faire gagner beaucoup de temps lors de l'utilisation d'un logiciel, et Notion ne fait pas exception.
Voici les raccourcis clavier les plus populaires que tu devrais connaître pour améliorer ta productivité sur Notion:
-
Créer une nouvelle page : Pour créer une nouvelle page instantanément, appuie sur
cmd/ctrl + N. Cette action te permet d'ajouter rapidement une nouvelle page sans interrompre ton travail actuel (disponible uniquement sur les applications de bureau). -
Ouvrir une nouvelle fenêtre Notion : Si tu as besoin de consulter plusieurs pages en même temps, utilise
cmd/ctrl + shift + Npour ouvrir une nouvelle fenêtre Notion (disponible uniquement sur les applications de bureau). -
Ouvrir une page dans une nouvelle fenêtre : Si tu veux voir une page particulière tout en gardant un œil sur ton espace de travail actuel, utilise
option + shift + clickpour ouvrir cette page dans une nouvelle fenêtre (disponible uniquement sur les applications de bureau). -
Ouvrir un lien dans un nouvel onglet Notion : Pour explorer un lien sans quitter ta page actuelle, utilise
cmd/ctrl + clickpour l'ouvrir dans un nouvel onglet Notion (disponible uniquement sur les applications de bureau). -
Créer un nouvel onglet Notion : Si tu as besoin de plus d'espace pour organiser tes pages ouvertes, utilise
cmd/ctrl + Tpour créer un nouvel onglet Notion (disponible uniquement sur les applications de bureau). -
Ouvrir la recherche ou passer à une page récemment consultée : Appuie sur
cmd/ctrl + Ppour ouvrir la barre de recherche ou pour revenir à une page que tu as consultée récemment. -
Naviguer en arrière et en avant : Utilise
cmd/ctrl + [pour revenir à la page précédente etcmd/ctrl + ]pour aller à la page suivante. C'est un moyen pratique de naviguer dans ton historique de navigation sans utiliser la souris. -
Passer d'une page de base de données à l'autre : Dans la vue d'aperçu d'une base de données, utilise
cmd + shift + Kouctrl + Kpour aller à la page de base de données précédente etcmd + shift + Jouctrl + Jpour aller à la page suivante. -
Basculer entre le mode sombre et le mode clair : Si tu préfères travailler en mode sombre ou si tu as besoin de passer au mode clair pour une meilleure visibilité, utilise
cmd/ctrl + shift + Lpour basculer entre les deux.
Ces raccourcis clavier te permettront de naviguer et de gérer tes pages Notion avec une efficacité accrue. Essaye-les et vois comment ils peuvent améliorer ta productivité.
L'utilisation du Markdown dans Notion
Le Markdown est un langage de balisage léger qui permet de formater du texte en utilisant des symboles simples. Notion, la plateforme tout-en-un de productivité, intègre ce format de balisage, ce qui facilite grandement la rédaction et la mise en forme de tes notes, articles ou tout autre type de contenu.
Voyons comment tu peux utiliser les raccourcis Markdown dans Notion :
- Gras : Pour rendre ton texte en gras, il suffit de le mettre entre deux astérisques. Par exemple, ** texte ** se transformera en texte.
- Italique : Si tu souhaites mettre ton texte en italique, place-le entre deux astérisques simples. Ainsi, texte deviendra texte.
-
Code inline : Pour créer un code inline, entoure ton texte de trois accents graves
code. -
Barré : Si tu veux barrer du texte, place un tilde (~) de chaque côté de ton texte. Par exemple, ~ texte ~ te donnera
texte. - Listes à puces : Pour créer une liste à puces, commence ta ligne par un astérisque, un tiret ou un plus, suivi d'un espace.
- Listes de tâches : Pour créer une case à cocher de tâche à faire, commence ta ligne par []. Il n'y a pas d'espace entre les crochets.
- Listes numérotées : Pour créer une liste numérotée, commence ta ligne par 1., a. ou i., suivi d'un espace.
- Titres : Pour créer un titre, utilise un ou plusieurs dièses suivis d'un espace. Par exemple, # titre pour un titre de niveau 1, ## titre pour un titre de niveau 2, et ### titre pour un titre de niveau 3.
- Liste déroulante : Pour créer une liste déroulante, commence ta ligne par un signe supérieur à (>) suivi d'un espace.
- Bloc de citation : Pour créer un bloc de citation, commence ta ligne par un guillemet (") suivi d'un espace.
La maîtrise du Markdown devient essentielle dans le marketing de contenu où la mise en forme rapide des articles optimise la productivité éditoriale.
Créer et styliser votre contenu avec Notion : les raccourcis clavier indispensables
Dans cette section, nous allons nous concentrer sur comment créer et styliser du contenu dans Notion. C'est l'un des aspects les plus importants de cette plateforme, car il te permet de structurer efficacement tes idées, de rendre tes notes plus attrayantes et de faciliter la navigation dans tes documents.
Ces techniques de stylisation sont particulièrement précieuses pour structurer la documentation d'entreprise de manière cohérente et professionnelle.
Voici donc une sélection des raccourcis clavier les plus utiles pour créer et styliser ton contenu dans Notion :
Insérer et manipuler du texte
-
Appuie sur
Entréepour insérer une ligne de texte. -
Utilise
Maj + Entréepour créer un saut de ligne à l'intérieur d'un bloc de texte. -
Utilise
cmd/ctrl + shift + Mpour créer un commentaire. -
Tape
-pour créer un séparateur. Cela correspond à trois tirets consécutifs.
-
Avec du texte sélectionné, utilise
cmd/ctrl + Bpour mettre le texte en gras. -
Avec du texte sélectionné, utilise
cmd/ctrl + Ipour mettre le texte en italique. -
Avec du texte sélectionné, utilise
cmd/ctrl + Upour souligner le texte. -
Avec du texte sélectionné, utilise
cmd/ctrl + shift + Spour barrer le texte. -
Avec du texte sélectionné, utilise
cmd/ctrl + Kpour ajouter un lien. Tu peux aussi coller une URL sur le texte sélectionné pour le transformer en lien en utilisantcmd/ctrl + V. -
Avec du texte sélectionné, utilise
cmd/ctrl + Epour créer du code en ligne.
-
Utilise
Tabpour indenter et imbriquer du contenu. Chaque fois que tu indentes, tu imbriques ce bloc dans le bloc précédent. Si tu sélectionnes le bloc parent, tout ce qui est imbriqué sous celui-ci sera également sélectionné. -
Utilise
Maj + Tabpour désimbriquer le contenu. -
Tape
/transformerau début ou à la fin d'un bloc pour le transformer en un type de bloc différent. Une liste de choix apparaîtra. -
Tape
/couleurau début ou à la fin de n'importe quel bloc de texte pour changer sa couleur ou sa couleur de surbrillance. (Pour supprimer une couleur ou une surbrillance, tape simplement/default). Par exemple :/blue,/blue background
Pour tous ces raccourcis de création de contenu, cmd + option est la combinaison pour Mac, et ctrl + shift est la combinaison pour Windows et Linux :
-
Utilise
cmd/ctrl + option/shift + 0pour créer du texte. -
Utilise
cmd/ctrl + option/shift + 1pour créer un titre H1. -
Utilise
cmd/ctrl + option/shift + 2pour créer un sous-titre H2. -
Utilise
cmd/ctrl + option/shift + 3pour créer un sous-titre H3. -
Utilise
cmd/ctrl + option/shift + 4pour créer une case à cocher. -
Utilise
cmd/ctrl + option/shift + 5pour créer une liste à puces. -
Utilise
cmd/ctrl + option/shift + 6pour créer une liste numérotée. -
Utilise
cmd/ctrl + option/shift + 7pour créer une liste déroulante. -
Utilise
cmd/ctrl + option/shift + 8pour créer un bloc de code. -
Utilise
cmd/ctrl + option/shift + 9pour créer une nouvelle page, ou transformer ce que tu as sur une ligne en page.
-
Utilise
cmd/ctrl + +pour zoomer. -
Utilise
cmd/ctrl + -pour dézoomer. -
Utilise
cmd/ctrl + shift + Upour remonter d'un niveau dans la hiérarchie des pages.
Voilà, tu as maintenant une connaissance approfondie des raccourcis clavier de Notion pour créer et styliser ton contenu. Ce sont des outils précieux qui te permettront d'accélérer ton workflow et d'améliorer ton efficacité dans l'utilisation de cette application. N'hésite pas à les pratiquer régulièrement pour les mémoriser et les intégrer dans tes habitudes de travail avec Notion.
Découvre aussi comment créer des couleurs personnalisées avec les formules pour un styling encore plus poussé
Éditer et déplacer des blocs
Dans Notion, tout est un bloc - que ce soit une ligne de texte (ou un paragraphe), une image ou une intégration. Ces raccourcis te permettent d'éditer des blocs entiers une fois qu'ils sont sélectionnés.
-
Appuie sur
escpour sélectionner le bloc dans lequel tu te trouves actuellement, ou pour effacer les blocs sélectionnés. Cela te donne un contrôle rapide et facile sur le bloc actuel sans avoir à cliquer ou à naviguer avec la souris. -
Utilise
cmd/ctrl + aune fois pour sélectionner le bloc dans lequel se trouve ton curseur. C'est un moyen rapide de sélectionner tout le contenu d'un bloc pour le modifier ou le déplacer. -
Appuie sur
espacepour ouvrir une image sélectionnée en plein écran. Ou pour sortir du plein écran. Cela te permet de visualiser les images en détail sans avoir à quitter Notion. - Utilise les touches fléchées pour sélectionner un bloc différent. C'est une manière intuitive de naviguer entre les blocs dans ta page Notion.
-
Maintiens
shift + flèches haut/baspour étendre ta sélection vers le haut ou vers le bas. Cette combinaison est utile lorsque tu souhaites sélectionner plusieurs blocs consécutifs. -
Utilise
cmd + shift + clicsur Mac, etalt + shift + clicsur Windows/Linux pour sélectionner ou dé-sélectionner un bloc entier. Ce raccourci te donne un contrôle précis sur quels blocs sont sélectionnés pour l'édition ou le déplacement. -
Utilise
shift + clicpour sélectionner un autre bloc et tous les blocs intermédiaires. C'est un moyen rapide de sélectionner une série de blocs sans avoir à les cliquer individuellement. -
Appuie sur
retour arrièreousupprimerpour supprimer les blocs sélectionnés. C'est un moyen rapide d'effacer du contenu sans avoir à naviguer dans les menus. -
Utilise
cmd/ctrl + Dpour dupliquer les blocs que tu as sélectionnés. C'est un moyen rapide de reproduire des blocs sans avoir à les recréer manuellement. -
Appuie sur
entréepour modifier n'importe quel texte à l'intérieur d'un bloc sélectionné (ou ouvrir une page à l'intérieur d'une page). Ce raccourci te permet d'entrer rapidement en mode édition pour le texte ou d'accéder à une page imbriquée. -
Utilise
cmd/ctrl + /pour modifier ou changer un ou plusieurs blocs sélectionnés. Ce raccourci ouvre un menu qui te permet de changer le type de bloc, la couleur, ou d'éditer, dupliquer ou déplacer le bloc. Une boîte de texte apparaît en haut du menu qui s'ouvre. Il suffit de taper l'action, le bloc ou la couleur que tu veux. -
Dans une base de données, sélectionne plusieurs lignes ou cartes, puis utilise
cmd/ctrl + /pour les éditer toutes en même temps. -
Maintiens
cmd/ctrl + shift + flèchespour déplacer un bloc sélectionné. C'est un moyen intuitif de réorganiser les blocs dans ta page Notion. -
Appuie sur
cmd/ctrl + option/alt + Tpour déployer ou fermer tous les éléments d'une liste à bascule. Ce raccourci te permet de gérer rapidement et facilement les listes à bascule, en particulier dans les documents longs où tu as besoin de gérer l'espace. -
Utilise
cmd/ctrl + shift + Hpour appliquer la dernière couleur de texte ou de surlignage que tu as utilisée. C'est un moyen pratique de maintenir une cohérence de couleur sans avoir à choisir la même couleur à chaque fois. -
Appuie sur
cmd/ctrl + entréepour modifier le bloc actuel dans lequel tu te trouves. Par modification : ouvrir une page, cocher ou décocher une case à cocher, ouvrir ou fermer un élément de liste à bascule, afficher les intégrations ou les images en plein écran
La manipulation efficace des blocs accélère considérablement la préparation d'événements où l'organisation des informations doit être fluide et rapide.
Les commandes slash dans Notion
Les commandes slash sont un autre aspect puissant de Notion qui te permet d'insérer rapidement divers types de contenu. En appuyant sur la touche /, tu fais apparaître un menu complet de blocs de contenu que tu peux choisir d'insérer. Tu peux encore raccourcir ce processus en appuyant sur / et en tapant ensuite ce que tu souhaites.
Ces commandes slash transforment la création de contenu, un atout majeur pour les équipes RH qui gèrent de nombreux documents et processus standardisés.
Voici tes options :
Commandes de base
-
/textou/plaincrée un nouveau bloc de texte. -
/pagecrée une nouvelle page (qui s'ouvrira automatiquement lorsque tu appuieras sur Entrée). -
/bulletcrée une liste à puces. -
/numcrée une liste numérotée. -
/todocrée une liste de tâches à faire avec des cases à cocher. -
/togglecrée une liste à bascule. -
/divcrée un séparateur en gris clair. -
/quotecrée un bloc de citation de texte plus grand. -
/h1ou/#crée un gros titre. -
/h2ou/##crée un titre de taille moyenne. -
/h3ou/###crée un petit titre. -
/linkcrée un lien vers une autre page de ton espace de travail. -
escpermet de fermer le menu /. Pratique si tu essaies simplement d'utiliser un / dans ton écriture.
-
/mentionte permet de mentionner une page ou une personne dans ton espace de travail. -
/dateou/reminderte permet d'ajouter un horodatage ou un rappel à ta page. -
/equationte permet d'ajouter une formule TeX en ligne avec ton texte. -
/emojiaffiche le sélecteur d'emoji.
-
/table-inlinecrée une table de base de données à l'intérieur d'une page en cours. -
/board-inlinecrée un tableau Kanban à l'intérieur d'une page en cours. -
/calendar-inlinecrée un calendrier à l'intérieur d'une page en cours. -
/list-inlinecrée une base de données sous forme de liste à l'intérieur d'une page en cours. -
/gallery-inlinecrée une galerie à l'intérieur d'une page en cours. -
/timeline-inlinecrée une chronologie à l'intérieur d'une page en cours. -
Chacune des options ci-dessus peut également être créée avec
fullau lieu deinlinepour ouvrir ce type d'affichage de base de données dans sa propre page automatiquement. Par exemple :/table-full,/board-full. -
/linkedcrée une base de données liée - une copie d'une base de données existante que tu peux insérer dans n'importe quelle page en ligne et filtrer ou afficher comme tu le souhaites. Utile pour créer plusieurs extraits de la même base de données sur la même page.
Commandes pour les médias
-
/imagete propose de télécharger ou d'intégrer une image, ou d'en ajouter une depuis Unsplash. -
/pdfte permet de coller l'URL de n'importe quel PDF pour qu'il s'affiche en ligne sur ta page. -
/bookte permet de coller l'URL de n'importe quel site web pour créer un signet web. -
/videote permet de télécharger un fichier vidéo ou d'intégrer une vidéo de YouTube, Vimeo, etc. -
/audiote permet de télécharger un fichier audio ou d'intégrer un enregistrement de SoundCloud, Spotify, etc. -
/codecrée un bloc de code où tu peux écrire et copier n'importe quel extrait de code. -
/filete permet de télécharger n'importe quel fichier depuis ton ordinateur ou de créer une intégration. -
/embedte permet d'ajouter l'une des plus de 500 intégrations qui fonctionnent avec Notion.
-
/commentte permet de créer un commentaire sur n'importe quel bloc. -
/duplicatecrée une copie exacte du bloc actuel. -
/movetote permet de déplacer ce bloc vers une autre page. -
/deletesupprime le bloc actuel. -
/toccrée un bloc de table des matières. -
/buttonou/templatete donne un bouton de modèle qui duplique n'importe quelle combinaison de blocs que tu définis. -
/breadinsère un menu de fil d'Ariane qui montre où se trouve ta page actuelle dans ton espace de travail. -
/mathou/latexte permet d'écrire des équations et des symboles mathématiques en utilisant TeX.
Commandes @
Mentionner une personne
Tape @ suivi du nom d'un autre membre de ton espace de travail pour attirer son attention sur quelque chose. Il recevra une notification. Cela est utile dans les commentaires et les discussions.
Mentionner une page
Tape @ suivi du nom d'une autre page de ton espace de travail pour créer un lien vers celle-ci dans le texte. Si tu changes le nom de la page, ce lien se mettra automatiquement à jour.
Mentionner une date
Tape @ suivi d'une date dans n'importe quel format (ou "hier", "aujourd'hui" ou "demain", ou même "mercredi prochain"). Cela est utile pour te donner des dates limites.
Ajouter un rappel
Tape @remind suivi d'une date dans n'importe quel format (y compris "hier", "aujourd'hui", "demain", etc.). Tu peux cliquer sur le lien qui apparaît pour ajuster la date et l'heure exacte à laquelle tu veux être rappelé. Tu recevras une notification à ce moment-là.
Appuie sur Échap pour fermer le menu des commandes @ si tu veux simplement taper @.
Commandes [[
Lier une page
Tape [[ suivi du nom d'une autre page dans ton espace de travail pour créer un lien vers celle-ci. Si tu changes le nom de la page, ce lien se mettra automatiquement à jour.
Créer une sous-page
Tape [[ suivi du nom de la sous-page que tu souhaites imbriquer dans ta page actuelle. Utilise ton curseur ou les touches fléchées pour sélectionner + Ajouter une nouvelle sous-page dans le menu déroulant qui apparaît.
Créer une nouvelle page ailleurs
Tape [[ suivi du nom de la page que tu souhaites créer. Utilise ton curseur ou les touches fléchées pour sélectionner ↗ Ajouter une nouvelle page dans... dans le menu déroulant qui apparaît, puis sélectionne la page ou la base de données où tu souhaites ajouter cette page.
Commandes +
Créer une sous-page
Tape + suivi du nom de la sous-page que tu souhaites imbriquer dans ta page actuelle. Utilise ton curseur ou les touches fléchées pour sélectionner + Ajouter une nouvelle sous-page dans le menu déroulant qui apparaît.
Créer une nouvelle page ailleurs
Tape + suivi du nom de la page que tu souhaites créer. Utilise ton curseur ou les touches fléchées pour sélectionner ↗ Ajouter une nouvelle page dans... dans le menu déroulant qui apparaît, puis sélectionne la page ou la base de données où tu souhaites ajouter cette page.
Lier une page
Tape + suivi du nom d'une autre page dans ton espace de travail pour créer un lien vers celle-ci. Si tu changes le nom de la page, ce lien se mettra automatiquement à jour.
Se lancer avec les raccourcis clavier en 2025
Maintenant que tu as parcouru ce guide détaillé sur les raccourcis clavier de Notion, tu as toutes les clés en main pour optimiser ton utilisation de l'outil. Ces raccourcis te permettront de naviguer plus rapidement, d'éditer plus efficacement et de créer du contenu de manière plus intuitive.
Mais la maîtrise de Notion ne s'arrête pas là. Si tu veux continuer à explorer tout ce que Notion a à offrir et améliorer tes compétences, je t'invite à regarder ma formation Notion.
En outre, si tu souhaites recevoir plus d'astuces, de guides et de mises à jour sur Notion, n'hésite pas à t'inscrire à notre newsletter. Reste à jour avec toutes les nouvelles fonctionnalités et optimisations de Notion, et découvre comment en tirer le meilleur parti pour ta productivité personnelle ou professionnelle.
Pour un accompagnement personnalisé dans l'optimisation de tes raccourcis selon ton domaine d'activité, découvre mes services de coaching Notion.
Avec ces outils et ces connaissances, tu es bien équipé pour transformer ta façon de travailler avec Notion. Bonne exploration !