Tout savoir sur Notion Calendar
Découvre un outil de gestion d’agenda créé par Notion pour gérer tes rendez-vous et pour synchroniser ton espace.
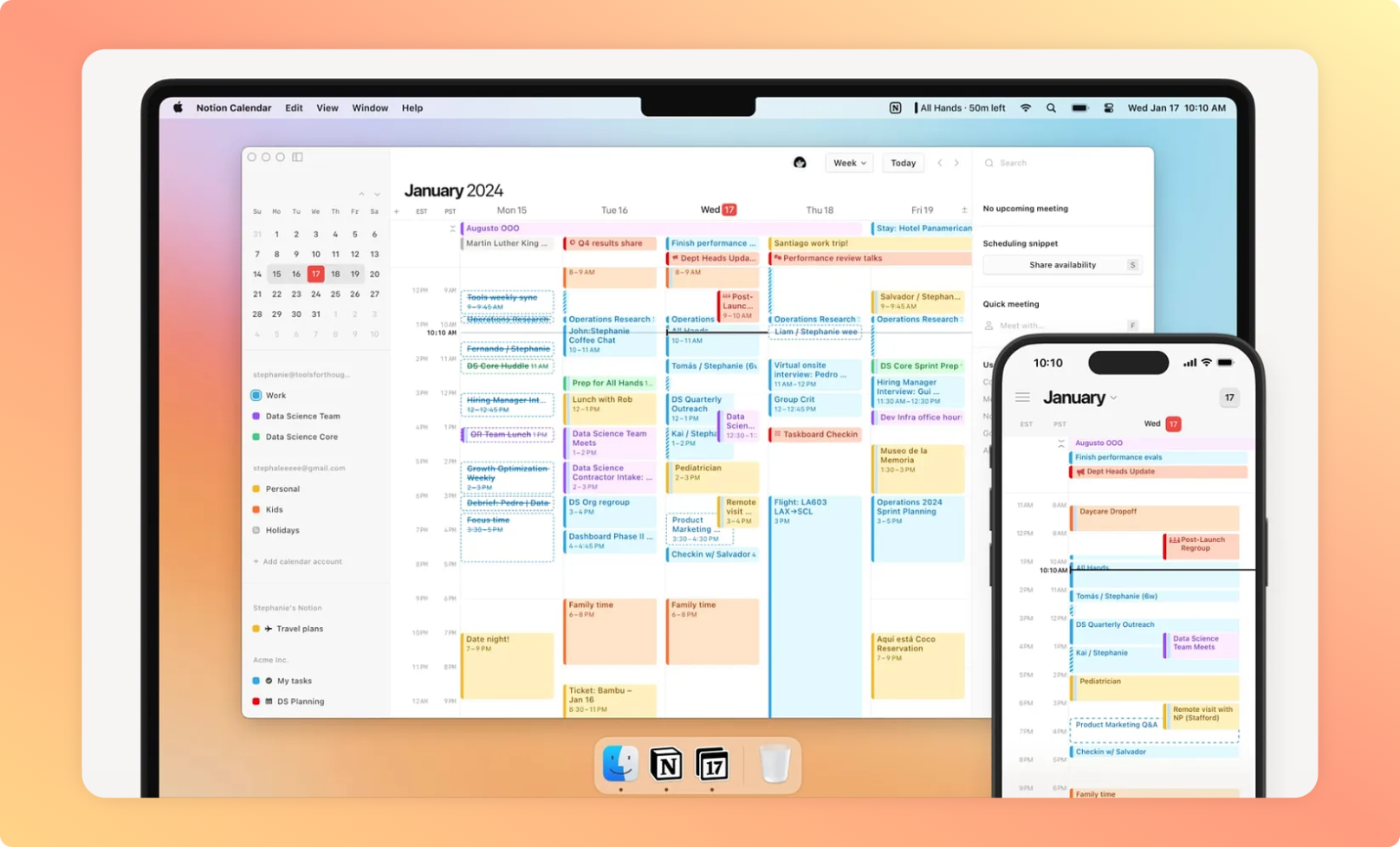
Notion Calendar représente une avancée majeure dans la gestion du temps et des projets, en intégrant harmonieusement calendrier et espace de travail Notion. Il permet de visualiser engagements personnels et professionnels au même endroit, facilitant la collaboration à travers les fuseaux horaires et la planification efficace grâce à une conception moderne.
Avec des fonctionnalités telles que la gestion intégrée des rendez-vous et la synchronisation avec plusieurs calendriers, Notion Calendar vise à simplifier la gestion du temps tout en restant entièrement intégré à l'écosystème Notion, supportant plusieurs langues et travaillant de concert avec des outils favoris comme Google Calendar et Zoom.
Dans ce guide, je t’explique comment l’installer ainsi que ses différents usages et son avenir dans l’écosystème de Notion.
De Cron à Notion Calendar
L'histoire de Notion Calendar est marquée par une étape clé : l'acquisition de Cron, un outil de calendrier apprécié pour sa simplicité et son efficacité. Annoncé en juin 2022, Notion enrichi ainsi son écosystème avec un outil de planification robuste. En intégrant Google Agenda et l’ensemble des calendriers des utilisateurs, Cron ajoutait de nombreuses fonctionnalités supplémentaires comme le blocage de créneaux ou encore la gestion des différents fuseaux horaires.
Petit à petit, Notion s’intégra dans Cron avec la possibilité de créer une page depuis un rendez-vous sous forme de pièce jointe dans l’application puis la possibilité de modifier les droits de celle-ci en fonction des participants. Ainsi, même si Cron était une application indépendante de Notion, il ne faisait plus de doute qu’elle serait bientôt intégrée pleinement à Notion.
En janvier 2024, Notion annonce la sortie de Notion Calendar qui marque la fin de Cron et l’arrivée d’une nouvelle application à côté de celle de Notion. Cependant plus qu’un rebranding, l’application va désormais plus loin que son héritière. C’est une mise à jour importante puisqu’il est désormais possible d’afficher les calendriers de Notion au sein de Notion Calendar.
Premiers pas avec Notion Calendar
Pour commencer à utiliser Notion Calendar, il est important de préciser que l’application ne fonctionne pour le moment qu’avec un compte Google Calendar. Comme à l’époque de Cron, il n’est toujours pas possible d’utiliser d’autres calendriers comme Microsoft Outlook, Apple Mail ou encore Mozilla Thunderbird. Cependant, il est probable que cela change dans les mois et années à venir.
Ainsi pour installer Notion Calendar, tu dois te rendre sur l'agenda web et simplement te connecter avec ton compte Google. L’application te demandera de confirmer auprès de Google que tu souhaites partager et gérer les données de ton Google Calendar avec une autre application.
Pour utiliser Notion Calendar, tu as la possibilité d’utiliser la version web ou sinon l’application disponible sur Mac et sur Windows. Pour les téléphones, une application pour l’iPhone et pour Android est disponible au téléchargement.
Personnalisation de Notion Calendar
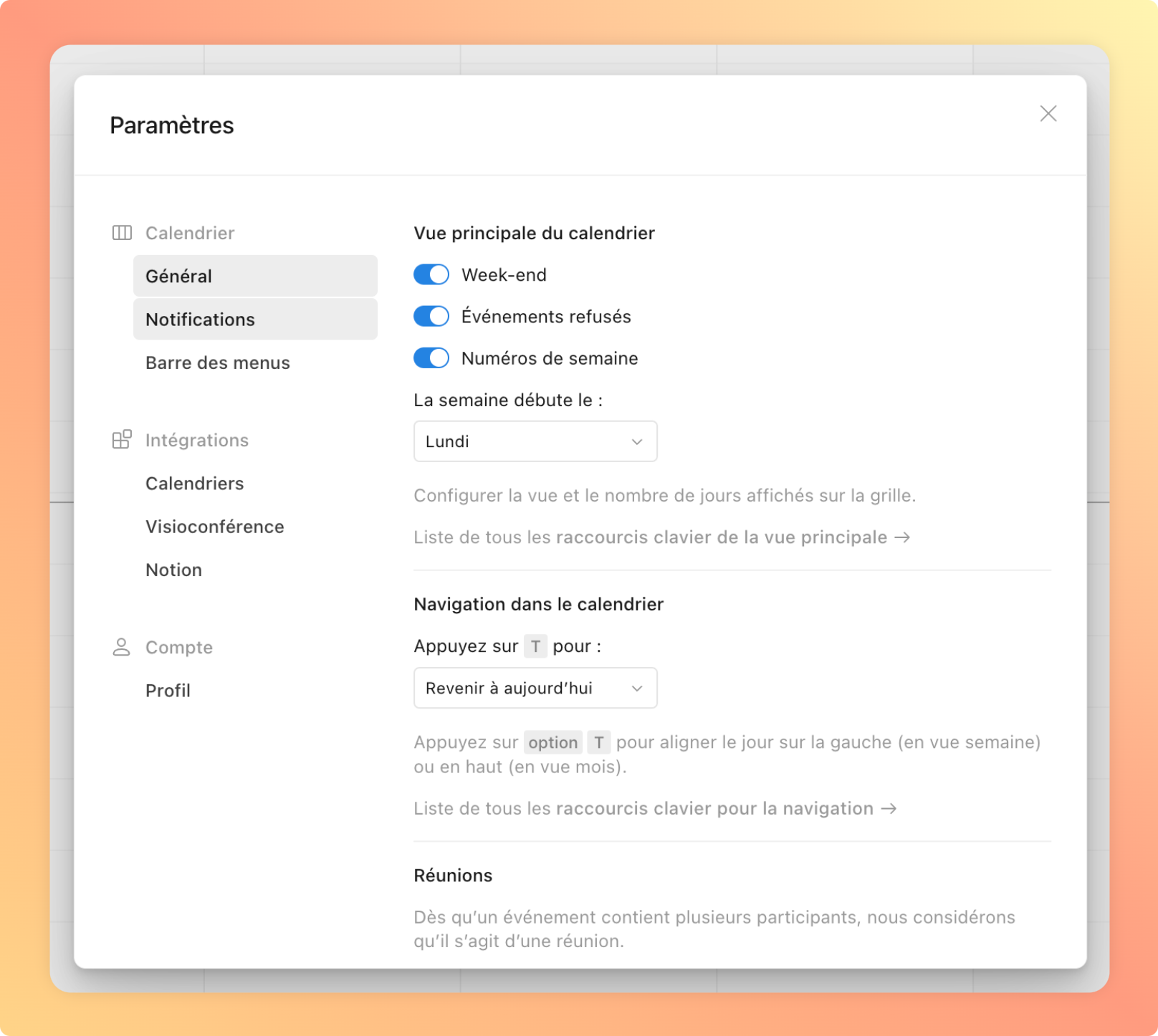
Notion Calendar propose différentes options de personnalisation, en voici la liste :
- Ajuster la vue principale du calendrier : cela permet de modifier le premier jour de la semaine ainsi que d’afficher (ou non) le week-end, les événements qui sont refusés ou encore les numéros de la semaine.
-
Modifier le raccourci principal : en appuyant la lettre
T, tu reviens à la semaine en cours dans le calendrier. Si tu veux changer, c’est ici que tu peux le faire. - Afficher les réunions : elles sont affichées dans le panneau de contexte sur le côté de l’interface en fonction du temps défini ici. Si tu veux qu’elles s’affichent moins, change leur apparition à 30 minutes.
- Configurer la langue, le format de l’heure et la gestion des fuseaux horaires. Si tu es dans une zone différente de ton invité, tu peux proposer un fuseau horaire adapté.
- Changer l’application pour ouvrir des adresses, l’occurrence Google Maps ou Apple Maps
- Modifier le thème de l’application : noir, blanc ou en fonction de tes paramètres de ton ordinateur.
- Gérer le démarrage de l’application en l’affichant en grand et de voir les événements dans la barre de menu de ton système d’exploitation.
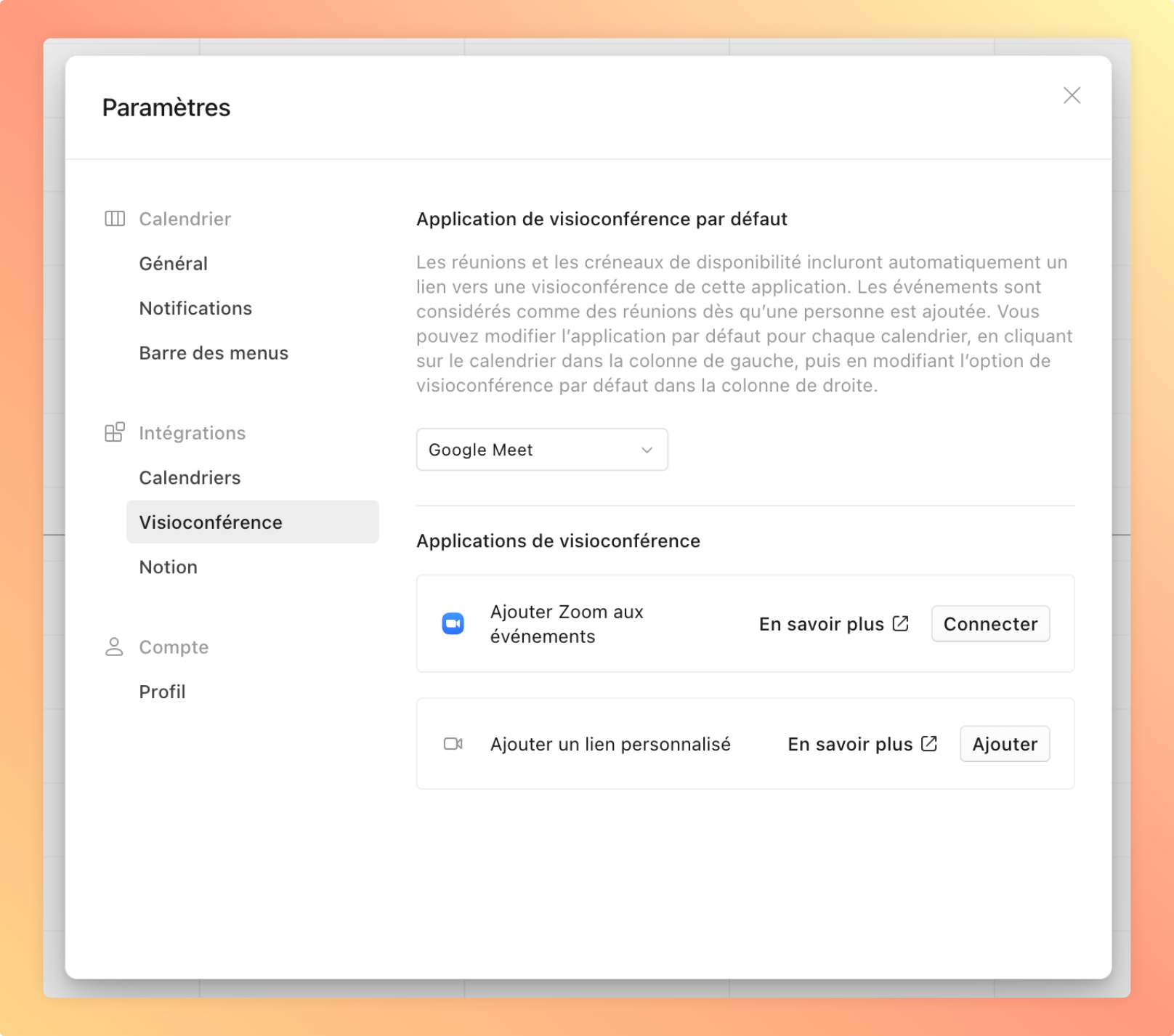
De la gestion des calendriers à la liaison avec ton espace Notion, il y a plusieurs paramètres à faire attention quand tu démarres avec Notion Calendar. Voici quelques points pour t’aider à bien configurer l’application.
Comment ajouter un calendrier Google Calendar ?
On rentre ici dans le cœur de la proposition de Notion Calendar, la gestion des calendriers. Dans cette partie, accessible dans Intégrations -> Calendriers, il te suffit de lier ton compte Google avec Notion Calendar en autorisant ce dernier à accéder et gérer ton calendrier. Pour ce faire, tu as un bouton “Connecter” qui te permet de déclencher la démarche.
Sache que tu peux relier plusieurs comptes Google à Notion Calendar. Ainsi tu gères ton agenda personnel et professionnel directement depuis une seule interface. Par la suite, toutes les fonctionnalités de l’outil sont accessibles à tous les calendriers.
Comment ajouter un espace de travail Notion ?
Un des ajouts notables de Notion Calendar par rapport à Cron est son intégration poussée avec ton espace de travail. Pour pouvoir pleinement utiliser l’application, je te conseille de bien suivre cette configuration.
Pour ajouter un environnement Notion, il faut te rendre dans Ìntégrations -> Notion puis de relier ton espace avec le bouton “Connecter”. Comme pour ton compte Google, tu arriveras sur une page te demander d’autoriser l’application à accéder à ton compte Notion.
Sache que comme pour les agendas, tu peux avoir plusieurs espaces Notion au sein de Notion Calendar. Ainsi lorsque tu ajouteras une page à un événement, l’application te demandera sur quel espace tu veux ajouter celle-cI. Tu peux aussi définir un espace Notion principal dans cette partie.
Comment ajouter un outil de visioconférence ?
Une des fonctionnalités pratiques avec Notion Calendar est la génération automatique des liens de visioconférences dès qu’il y a au minimum 2 personnes sur le rendez-vous. Pour pouvoir en profiter, il suffit de te rendre dans Visioconférence et de choisir quel outil tu souhaites utiliser entre Google Meet et Zoom.
Pour le moment il n’y a que ces deux intégrations de disponible mais en fonction de l’évolution de l’outil, il ne serait pas surprenant à l’avenir de voir d’autres outils de visioconférences dans Notion Calendar. Il existe cependant la possibilité d’ajouter un lien vers une application de visioconférence. Celui-ci sera ajouté à un rendez-vous mais ne sera pas personnalisé comme avec Google Meet ou Zoom.
Les fonctionnalités de Notion Calendar
Maintenant que tu as personnalisé et configuré Notion Calendar, il est temps de te présenter les principales fonctionnalités : le partage de disponibilité, la gestion des fuseaux horaires, l’ajout d’une page Notion à un rendez-vous ou encore afficher les vues calendriers de tes bases de données Notion dans l’application.
Comment relier une base de données à Notion Calendar ?
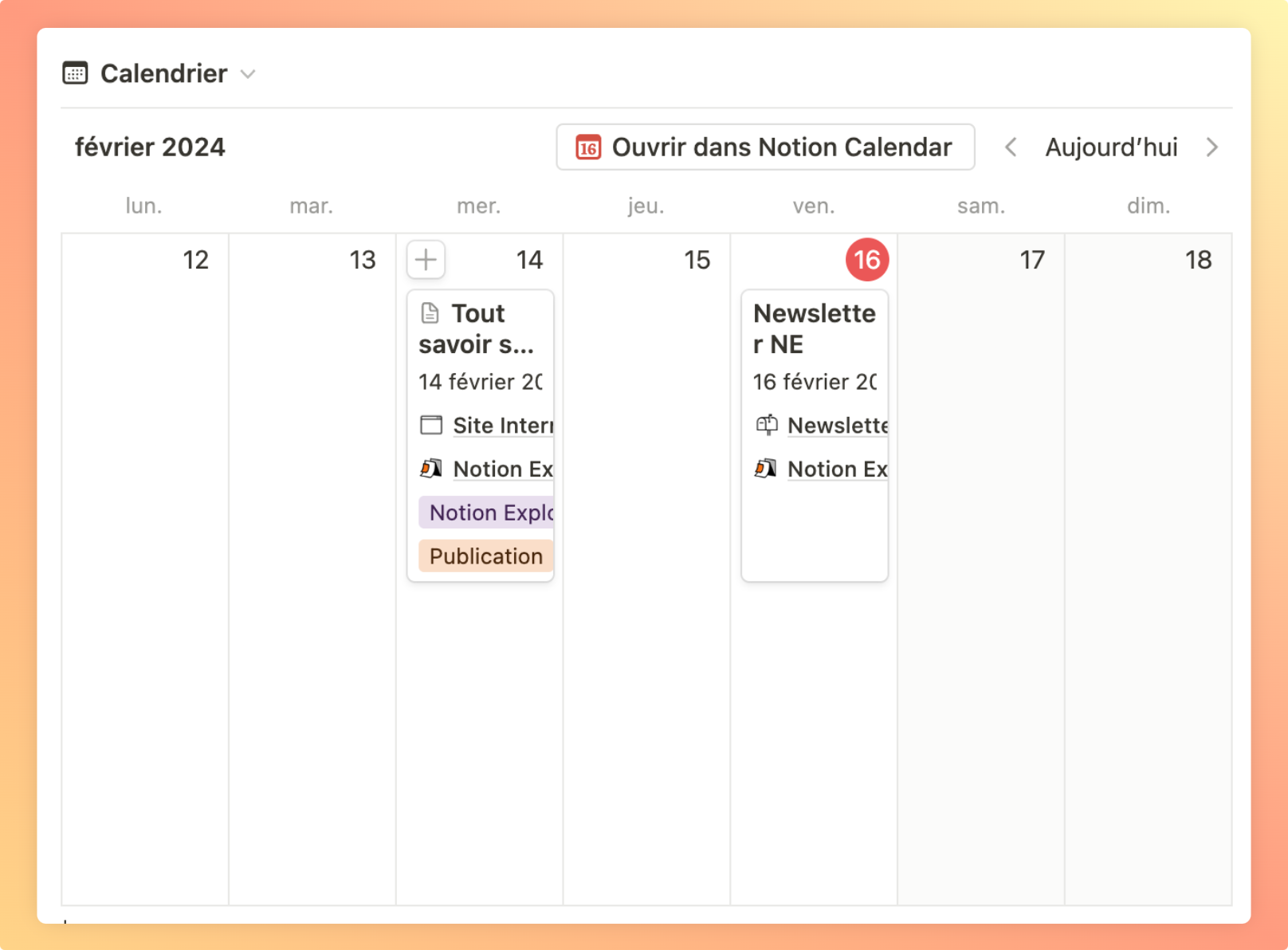
Désormais, il est possible de visualiser des vues de bases de données de type calendrier au sein de Notion Calendar. Pour pouvoir afficher ces informations, tu as désormais un bouton “Ouvrir dans Notion Calendar” disponible dans chaque vue de type de calendrier dans Notion.
Lorsque tu cliques dessus, il importera dans Notion Calendar cette vue de base de données avec l’ensemble des filtres que tu as pu appliquer pour créer cette vue. Ainsi, ce n’est pas juste la base de données que tu ajoutes mais bien ses vues.
Pour ajouter depuis Notion Calendar, tu peux utiliser le raccourci avec la lettre O pour afficher un menu contextuel qui te permet de rechercher les vues que tu souhaites visualiser au sein de l’application.
Précisions sur les bases de données et Notion Calendar
- Voir plusieurs vues de la même base de données au sein de Notion Calendar en fonction des filtres mis en place dans Notion est une bonne chose. Mais attention, le nom qui apparaîtra sur le côté de l’interface en dessous de tes calendriers est celui de ta base de données. Ainsi, il y a une certaine confusion avec plusieurs vues.
- Aujourd’hui, il n’est pas possible de créer un événement dans ton Google Calendar à partir d’un enregistrement de base de données. Ainsi, si tu veux que l’événement se reproduise aussi dans ton calendrier, il faut dupliquer l’élément de ta base de données pour en faire un événement. Cela changera probablement à travers le temps, mais c’est un des points négatifs de l’outil à l’heure actuelle.
- Tous les liens amenant vers Notion ouvrent ton navigateur par défaut et non l’application. Là aussi, cela changera certainement dans le temps.
- Il n’est pas possible de créer une nouvelle entrée dans les bases de données reliées avec Notion Calendar. Un contournement est possible avec la duplication d’une entrée existante, mais cela n’est pas un comportement adapté.
Comment ajouter une page Notion à un événement ?
Sur la fiche d’un événement dans Notion Calendar, il est possible d’ajouter un document pour donner plus d’informations sur ce dernier. Ce document est une page Notion que tu peux créer directement depuis l’application ou directement sélectionner la page depuis une liste existante.
Pour cela, choisi Documents et liens puis Créer une page Notion si tu souhaites faire cette action. Ensuite, une fenêtre s’ouvrira pour te demander de relier la base de données où tu souhaites créer ta page.
Sache que si ton événement est avec plusieurs personnes, Notion Calendar adaptera les permissions de cette page pour qu’ils puissent visualiser cette page. Une fonctionnalité pratique mais qui mérite de faire attention à la sécurité de tes documents partagés.
Comment gérer plusieurs fuseaux horaires avec Notion Calendar ?
Au sein de l’application, tu as la possibilité de pouvoir afficher plusieurs fuseaux horaires. Une petite fonctionnalité bien pratique quand on travaille avec des équipes internationales.
Pour utiliser cette fonctionnalité, tu dois cliquer sur le symbole + présent sur le côté gauche de ton calendrier où il y a marqué ton fuseau horaire principal. Une fenêtre s’ouvrira pour te demander de choisir les autres fuseaux horaires dont tu souhaites voir afficher dans Notion Calendar. Une nouvelle colonne à côté des heures de ton premier fuseau horaire viendra s’ajouter avec les heures du nouveau fuseau.
Comment partager ses disponibilités avec Notion Calendar ?
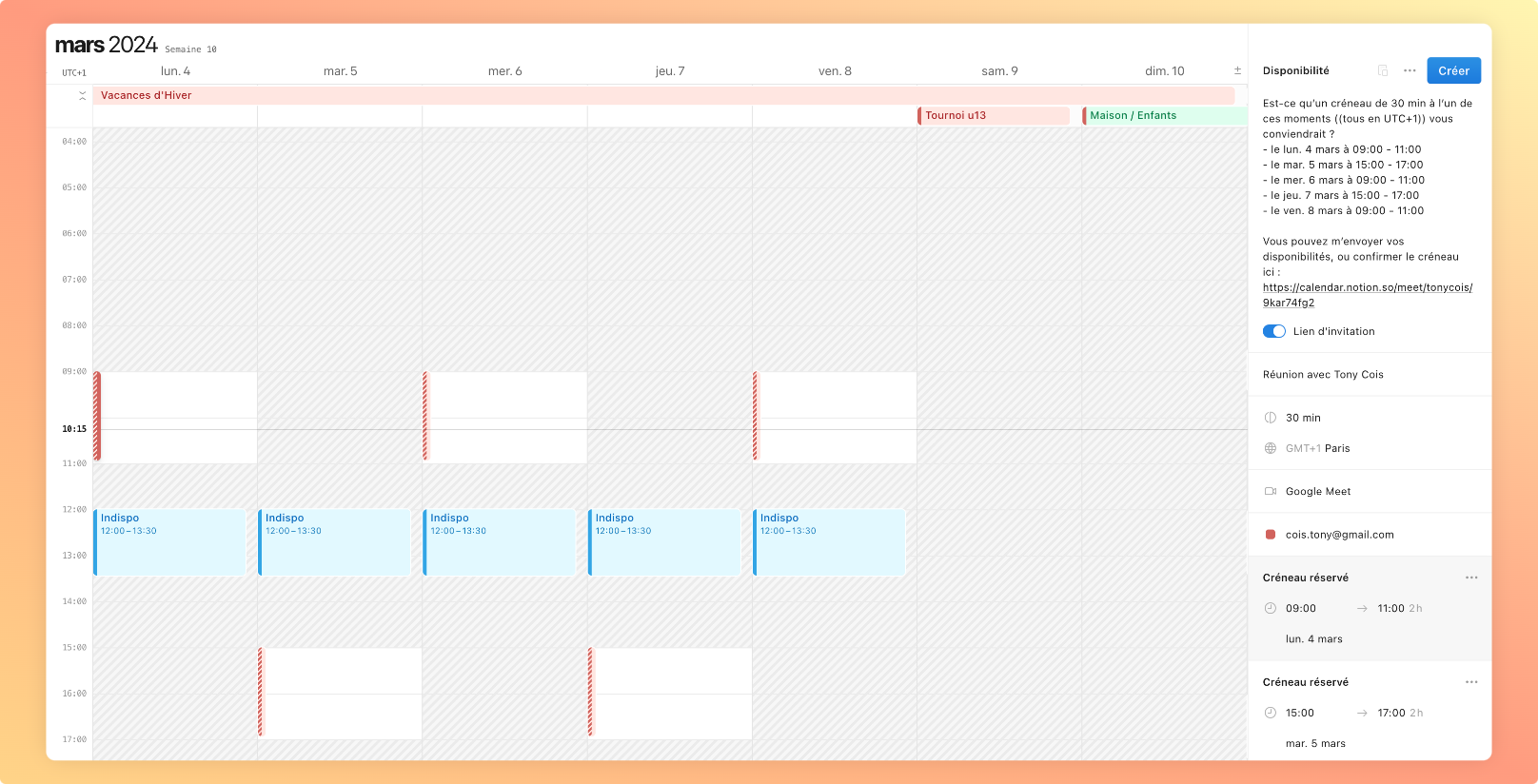
Avec l’application, il est possible de partager des disponibilités à travers une page qui permettra aux participants de choisir l’horaire le plus adapté. C’est une fonctionnalité intéressante pour proposer rapidement plusieurs créneaux d’échanges. À noter que tu ne peux pas créer de disponibilités récurrentes comme sur Calendly ou Cal.
Pour pouvoir partager tes disponibilités, tu dois cliquer sur le bouton Partager des disponibilités sur le côté droit de l’application ou via le raccourci S. Tu arriveras dans un mode d’affichage différent qui te permet de sélectionner des tranches d’horaires. Sur le côté droit, tu as accès un message qui synthétise les différents créneaux de disponibilités avec notamment le lien d’invitation pour les visualiser.
Il te reste maintenant plus qu’à partager ces disponibilités avec tes participants. Dès qu’un créneau sera choisi, tu seras notifié et les autres créneaux de disponibilités seront libérés.
Les usages de Notion Calendar
Voici plusieurs cas d’usages en lien avec la fonctionnalité de synchronisation des vues de bases de données Notion dans Notion Calendar.
Gérer ses tâches via l’agenda
C’est mon usage principal de Notion Calendar, j’ai toutes mes tâches en début de semaine dans le calendrier. Ainsi je peux facilement déplacer sur des temps de travail les tâches et ainsi faire le lien avec les bases de données Notion.
Une fonctionnalité bien pratique pour une visualisation quotidienne des tâches et des projets. D’autant plus, que tu peux relier des documents à travers ces dernières dans Notion Calendar, un vrai plus intéressant à développer.
Visualiser son contenu éditorial
C’est l’un des usages de Notion les plus répandus, la gestion de contenu dans l’application. Si tu gères toute cette partie avec Notion dans un calendrier éditorial, tu vas adorer la possibilité de pouvoir visualiser ton calendrier aussi dans Notion Calendar.
Visualiser les dépenses et abonnements
Un cas d’usage pratique est l’affichage de tes dépenses à venir ainsi que tes abonnements. Notion est un outil vraiment adapté pour gérer l’aspect financier que cela soit pour un usage personnel ou professionnel. Ainsi si tu as créé des bases de données en rapport avec cet usage de Notion, tu peux facilement les visualiser dans Notion Calendar.
Afficher les anniversaires dans l’agenda
Un autre usage est simplement de relier une base de données avec les dates d’anniversaires de tes proches et ainsi de les visualiser dans ton agenda. Cela te permettra de ne pas oublier des anniversaires ! Ce fonctionnement est aussi possible pour les dates importantes.
Un autre usage avec Notion Calendar ?
Si tu as besoin d’échanger sur les usages de Notion Calendar, je suis disponible pour t’accompagner à sa mise en place. Sur un échange de 30 minutes, on parcourt ensemble ton besoin et je t’aide concrètement à le visualiser dans Notion.
Les raccourcis de Notion Calendar
Comme pour les raccourcis de Notion, je te conseille de les utiliser en fonction de ton usage, ils ne sont pas tous à connaître. Voici la liste de raccourcis utiles pour l’appropriation de Notion Calendar.
-
La lettre
Oajoute une vue d’une base de données Notion -
La lettre
Spartage des disponibilités -
La lettre
Paffiche un autre calendrier -
La lettre
Trevient à la vue de la semaine courante -
La lettre
Ccrée un événement -
La lettre
Fdémarre une réunion rapide -
La lettre
Esuivi deTmodifie le titre d’un événement -
La lettre
Esuivi deDmodifie le jour d’un événement -
La lettre
Esuivi deSmodifie l’heure de début d’un événement -
La lettre
Esuivi deQmodifie l’heure de fin d’un événement -
La lettre
Esuivi deCmodifie la couleur d’un calendrier -
Le
cmd/ctrl + Keffectue une recherche rapide -
Le
.permet d’aller à une date précise
Foire aux questions sur Notion Calendar
Voici quelques questions que l’on retrouve régulièrement sur le fonctionnement de l’application.
Peut-on utiliser Notion Calendar sans compte Notion ?
Il est tout à fait possible d’utiliser Notion Calendar sans posséder de compte Notion. Comme à l’époque de Cron, un compte Google suffit pour pouvoir utiliser une partie des fonctionnalités.
Toutefois, à la vue de son intégration poussée dans Notion sur les fonctionnalités actuelles et à venir, il serait dommage de ne pas en tirer parti pleinement.
Notion Calendar est-il gratuit ?
À l’heure actuelle la réponse est oui, Notion Calendar est gratuit. Comme pour l’application Notion, il est possible qu’à l’avenir des nouvelles fonctionnalités soient en lien avec les forfaits payants de Notion.
Mais comme pour ce dernier, il restera une version gratuite permettant d’utiliser en grande partie Notion Calendar.
Est-ce une réelle synchronisation Google Agenda et Notion ?
Depuis plusieurs années, les utilisateurs de Notion attendent une synchronisation avec Google Agenda. Après l’arrivée des bases de données et des propriétés synchronisées en 2022 et 2023, il y a eu un espoir que cela change à l’avenir.
La proposition de Notion Calendar vient en partie réponse à ce besoin mais n’est pas une réelle synchronisation puisque la communication entre les deux outils n’est pas à double sens.
Concrètement, Notion Calendar est une surcouche au-dessus de Google Calendar et qui s’intègre à Notion. Mais du fait de la non-réciprocité des événements dans Google Calendar, cela n’est pas une synchronisation parfaite.
Quel avenir pour Notion Calendar ?
C’est une avancée majeure dans l’écosystème de Notion. L’ajout d’un calendrier dans une application indépendante pave la voie pour d’autres usages dans les prochains mois. Je suis convaincu que nous sommes au début d’une nouvelle ère pour Notion, et son intégration avec Notion Calendar va profondément évoluer avec le temps.
Pour te tenir au courant de l’évolution de Notion Calendar, et notamment de son intégration dans Notion, inscris-toi à la newsletter de Notion Explore. Si tu as besoin de te former, j’effectue des formations Notion en ligne et en présentiel, n’hésite pas à me contacter.